Як витягти файли з ISO?
Отже, для того, щоб розпакувати ISO файл вам потрібно клікнути правою кнопкою мишки по ISO файлу та вибрати пункт меню "7-Zip – Відкрити архів". В результаті перед вами з'явиться вікно архіватора 7-Zip із вмістом вашого ISO файлу. З цього вікна ви можете перетягнути файли в потрібну папку.
Як зняти образ ISO з диска?
Як створити ISO–образ з диска?
- На панелі інструментів виберіть "Мета" як "Диктофон зображень".
- Вставте вихідний диск у дисковод. Натисніть кнопку Копіювати на панелі інструментів.
- Натисніть кнопку Копіювати після визначення налаштувань.
- Виберіть ISO як "Зберегти як тип". Натисніть "Зберегти".
Чим відкривати образи ISO?
Будь – який файл образу диска з розширенням . ISO можна відкрити практично будь-яким сучасним архіватором – WinRAR, 7zip та іншими.
Ocomp.info
Як створити образ ISO: 1) з диска; 2) з файлів та папок
Створення ISO-файлу для Windows 10
На відміну від попередніх версій Windows, необхідно використовувати засіб для створення носія, щоб створити ISO-файл для інсталяції Windows 10. Переконайтеся, що у вас є ліцензія на інсталяцію Windows 10, а потім виконайте наведені нижче дії.
- На сторінці завантаження Windows 10 завантажте засіб створення носія, вибравши варіант "Завантажити засіб зараз". Після цього запустіть засіб.
- У засобі виберіть пункт "Створити інсталяційний носій (USB флеш-пам'ять, DVD-диск або ISO-файл) для іншого комп'ютера" >Далі.
- Виберіть мову, архітектуру та випуск Windows та натисніть кнопку "Далі".
- Виберіть "ISO-файл" >"Далі", і засіб створить ваш ISO-файл.
- Щоб використовувати файл ISO як резервну копію комп'ютера або іншого комп'ютера, запишіть його на DVD-диск.



Потрібна додаткова допомога?
Чи потрібні додаткові параметри?
Вивчіть переваги передплати, перегляньте навчальні курси, дізнайтеся, як захистити свій пристрій і т.д.




У спільнотах можна ставити запитання та відповідати на них, надсилати відгуки та консультуватися з експертами різних профілів.
Що таке ISO-образ, як його створити та використовувати
Читайте, як і навіщо використовується ISO-образ. Як створити ISO-образ з оптичного диска, монтувати його на віртуальний оптичний диск вашого ПК або витягти з нього дані, у випадку необхідності. Персональні стаціонарні та мобільні комп'ютерні пристрої мають велику популярність і набули найширшого застосування у всіх сферах нашого життя. Кожна галузь економіки, освіти, охорони здоров'я, соціальної культури і т.д. так чи інакше використовує для своїх потреб комп'ютерну техніку. Весь облік, контроль, обробка та зберігання різноманітної інформації здійснюється за допомогою таких пристроїв.

Природно, що для особистого використання комп'ютерні пристрої застосовуються користувачами досить широко. Виконання різноманітних завдань, спілкування за допомогою електронних додатків, створення будь-яких інформаційних файлів, редагування та обмін звуковими, відео файлами та зображеннями, відправлення та отримання електронних листів, організація дозвілля та розваг та багато іншого.
Не дивно, що для коректної роботи комп'ютерних пристроїв потрібна наявність сучасного високопродуктивного програмного забезпечення, яке дозволить повною мірою використовувати їх можливості.
Більшість сучасних комп'ютерних програм, що мають великий діапазон можливостей, постачаються користувачеві на оптичних носіях або іншим способом у певному цифровому форматі. І часто виникає ситуація, коли необхідно зберегти копію певного диска. В цьому випадку може допомогти «ІSO-образ». "ISO-файл" (часто званий чином "ISO") – це архівний файл, який містить ідентичну копію (або образ) даних, знайдених на оптичному диску, наприклад, на компакт-диску або «DVD-диск». Такий тип формату файлів часто використовується для резервного копіювання оптичних дисків або для розподілу великих наборів файлів, призначених для запису на оптичний диск.

Що таке «ІSO-образ»
Назва "ISO" взято з назви файлової системи, яка використовується оптичними носіями, зазвичай це "ISO 9660". Ви можете уявити образ "ISO" як повну копію всього, що зберігається на фізичному оптичному диску, такому як "CD", «DVD» або "Blu-ray" диск, включаючи власну файлову систему. Він є секторальною копією диска, при цьому ніякий додатковий стиск не використовується. Ідея образів "ISO" полягає в тому, що ви можете архівувати точну цифрову копію диска, а потім використовувати цей образ для запису нового диска, який, у свою чергу, є точною копією оригіналу. Більшість операційних систем (і багато хто «утиліти» – допоміжні комп'ютерні програми, які здійснюють виконання спеціалізованих типових завдань для коректної роботи обладнання або операційної системи) також дозволяють монтувати образ "ISO" як віртуальний диск.У цьому випадку, всі ваші програми обробляють його так само, як коли б це був реальний оптичний диск, вставлений у привід вашого персонального комп'ютера.

У той час як багато користувачів використовують "ISO" для створення резервних копій свого оптичного диска «ІSO-образ», в наші дні, використовується в основному для поширення великих програм і операційних систем, оскільки він дозволяє зберігати всі файли в одному файлі, що легко завантажується. Потім люди можуть вирішити, чи бажають вони монтувати цей образ для подальшого використання або застосувати його для запису оптичного диска.
Більшість операційних систем, що завантажуються, включаючи "Windows" та різні дистрибутиви "Linux", поширюються як образи "ISO". Це стане Вам у нагоді при завантаженні поточної версії «Ubuntu» для подальшого встановлення на вашому комп'ютері або встановлення будь-якого старого ігрового диска на ноутбук за відсутності реального фізичного диска.
Як підключити «ІSO-образ»
Концепція «Встановлення ISO-образу» означає, що ви монтуватимете образ вашого диска на віртуальний оптичний диск. Всі ваші програми будуть обробляти змонтований образ так, якби це був фізичний диск у приводі вашого персонального комп'ютера.
Версії операційної системи "Windows 8, 8.1 і 10" дозволяють монтувати образ диска "ISO" без залучення додаткового програмного забезпечення. Для цього достатньо відкрити у провіднику файлів "Windows" папку, де зберігатиметься образ необхідного «ІSO-диска», і клацнути правою кнопкою миші для виклику спливаючого контекстного меню. У списку доступних дій, що відкрився, потрібно вибрати розділ «Підключити».

Або у провіднику файлів "Windows" позначте лівою кнопкою миші потрібний образ "ISO", а потім на стрічці головного меню провідника у вкладці "Засоби роботи з образами диска" в розділі «Управління» натисніть кнопку «Підключити».

Якщо ви використовуєте на своєму персональному комп'ютері операційну систему "Windows 7" (або попередню, більш ранню, версію системи), то вам знадобиться виконати встановлення додаткового додатка стороннього виробника, таке як безкоштовне та просте у використанні, додаток «WinCDEmu».
Як записати «ІSO-образ» на диск
Функція «запис ISO-образу» на фізичний диск стане вам у нагоді, якщо ви плануєте створити завантажувальний диск, який будете використовувати для встановлення програмного забезпечення або операційної системи на інший сторонній комп'ютер. Це особливо корисно, коли ви встановлюєте операційну систему (або створюєте спеціальний системний диск) і повинні використовувати цей диск для подальшого завантаження. Він також може бути корисним для створення фізичної резервної копії диска або коли вам просто потрібно поділитися копією диска з будь-ким.
Операційні системи "Windows 7, 8 і 10" мають функцію запису образу "ISO" на диск, безпосередньо вбудований у встановлені служби самої системи. Все, що вам потрібно для здійснення запису «ІSO-образу», так це вставити в привід комп'ютера, підготовлений до запису, оптичний диск, а потім скористатися одним із двох способів на вибір. За аналогією з раніше описаними способами підключення «ІSO-образу» вам буде необхідно відкрити у провіднику файлів "Windows" папку, що містить ваш «ІSO-образ». Тепер клацніть по ньому правою кнопкою миші і у спливаючому контекстному меню, що відкрилося, виберіть команду «Записати образ диска».

Або відзначити лівою кнопкою миші файл «ІSO-образу» та у вкладці "Засоби роботи з образами диска" в розділі «Управління» натиснути на кнопку "Запис на диск".

Примітка: Якщо на вашому персональному комп'ютері немає пристрою, що дозволяє записувати на оптичний диск, то ви не побачите цю кнопку. Крім того, якщо у вас встановлено програму для стиснення файлів (наприклад, "7-Zip"), і воно пов'язане з розширенням файлу "ISO", Вам також буде недоступна ця кнопка. Ми розповімо про це докладніше у наступному розділі.
В операційній системі "MacOS" функція запису «ІSO-образу» на диск працює за тим же принципом, що й у системі "Windows"тому детально описувати її немає необхідності.

Як отримати дані з ISO-образу
Якщо ви не бажаєте монтувати «ІSO-образ» або записувати його на диск, але все ж таки вам необхідно отримати доступ до файлів, що зберігаються всередині, то ви можете витягти його вміст на свій комп'ютер. Для цього вам знадобиться сторонній додаток, наприклад "WinRAR" або "7-Zip". Ми покажемо спосіб для отримання даних з «ІSO-образу» на прикладі додатку "WinRAR", але ви можете використовувати ту програму, з якою ви звикли працювати.
Якщо під час встановлення програми "WinRAR" ви асоціювали його з розширення файлів ".iso", щоб відкрити і переглянути його вміст, вам потрібно лише двічі клацнути необхідний «ІSO-образ». Залежно від розміру вихідного "ISO-файлу", процес відкриття може зайняти деякий час, тому будьте терплячі.

Ви можете скопіювати будь-які файли з «ІSO-образу» у звичайну папку, просто перетягуючи їх.
Якщо хочете, ви також можете отримати повний вміст «ІSO-образу» у звичайну папку. У провіднику файлів просто клацніть правою кнопкою миші по «ІSO-образу» і відкрийте спливаюче контекстне меню. Серед доступних дій ви можете скористатися одним із трьох розділів на вибір, кожен, що містить певну команду вилучення файлів. Команда «Вилучити файли» дозволяє вам самостійно вибрати місцезнаходження наступного вилучення файлів, команда «Витягнути в поточну папку» витягує файли в те саме місце, де знаходиться файл «ІSO-образу», а команда «Витягнути в «ім'я папки»» створює нову папку у місці розташування «ІSO-образу» і надає їй назву "ISO-файлу".

Інші програми для стиснення файлів, такі як "7-Zip", працюють за тим самим принципом і пропонують аналогічні можливості, як і вищеописане додаток.
Однак слід зазначити одну важливу деталь. Якщо ви встановлюєте програму для стиснення файлів, такі як "7-Zip" або "WinRar", і ви дозволяєте цій програмі проводити асоціювання з файлами "ISO", то ви більше не побачите вбудовані команди керування "ISO-образами" у провіднику файлів "Windows" для повноцінної роботи з ними. Тому краще мати засіб керування "ISO-образами" у провіднику файлів, адже ви, все одно, можете клацнути їх правою кнопкою миші, і отримати доступ до команд додатків стиснення для вилучення даних з «ІSO-образу»коли захочете.
Якщо ви вже встановили одну з цих програм, і вона асоціюється з файлами образу, ви можете легко перепризначити розширення файлу "ISO" для провідника файлів "Windows". Для цього вам доведеться скористатися програмою «Параметри». Ця програма містить всі основні налаштування операційної системи. І розробники "Windows 10" мають намір замінити їм додаток "Панель управління" для підвищення зручності роботи користувачів. Тому ми докладніше зупинимося на можливих способах відкриття програми «Параметри». Ми покажемо вам п'ять способів доступу до програми, і ви зможете вибрати будь-який спосіб, який вам сподобався, для подальшого застосування.
- 1 спосіб: Відкрийте провідник файлів "Windows"«Цей комп'ютер». На стрічці головного меню провідника виберіть вкладку «Комп'ютер». На панелі вкладки в розділі "Система" натисніть синю кнопку з білою шестернею "Відкрити параметри".

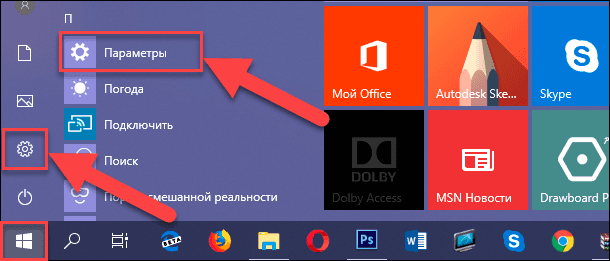
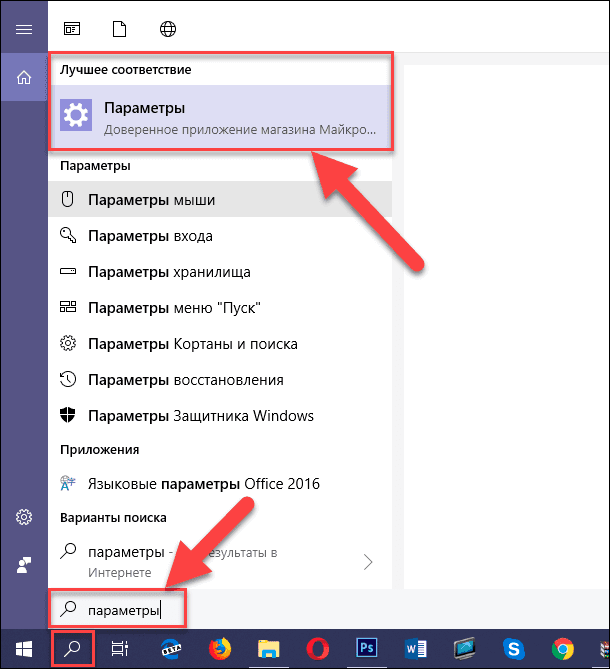
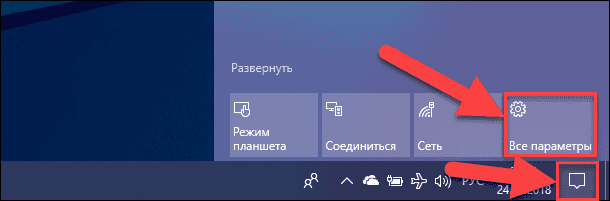
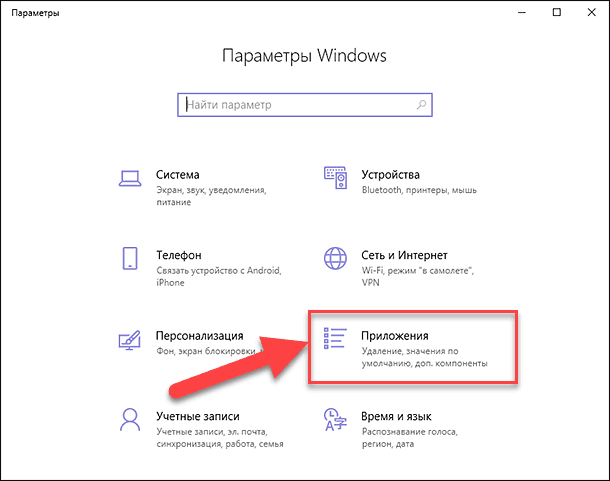
На головній сторінці перейдіть до розділу «Додатки». Далі в лівій панелі нової сторінки виберіть розділ «За замовчуванням програми». У правій панелі опустіть бігунок смуги прокручування вниз сторінки та натисніть текстове посилання «Вибір стандартних програм для типів файлів».

У наступному вікні відображається довгий список розширень файлів. Використовуючи бігунок смуги прокручування, знайдіть у поданому списку розширення ".iso". Навпаки вказаної піктограми у правій половині вікна клацніть будь-яку програму, яка зараз пов'язана з розширенням файлу ".iso". У спливаючому меню виберіть опцію провідника файлів "Windows".

Як створити власний файл "ISO" з оптичного диска
Процес створення "ISO-файлу" з дисків дозволяє отримати цифрову резервну копію фізичних дисків. Потім ви можете використовувати створені "ISO-файли" для встановлення їх на комп'ютери, які не мають оптичного дисковода. У майбутньому, ви можете створювати додаткові копії образу диска з наявного у вас, "ISO-файлу", не використовуючи для цього оригінального фізичного диска. І, звичайно, ви можете ділитися цим «ІSO-образом» з іншими людьми. У той час як операційні системи "MacOS" і "Linux" поставляються із встановленим програмним забезпеченням, яке дозволяє вам створювати «ІSO-образ» з фізичного диска, в операційній системі "Windows" такої можливості немає. Натомість вам доведеться використовувати додаток сторонніх виробників для створення "ISO-файлу" в системі "Windows". У всесвітній комп'ютерній мережі «Інтернет» можна знайти безліч додатків для створення «ІSO-образу» і вибрати найбільш підходяще саме вам. Кожна програма має стандартний набір функцій, а також містить різні додаткові інструменти, що вигідно відрізняють його від інших програм. Залежно від ваших вимог, ви можете вибрати відповідний додаток для подальшого використання. Операційна система "Windows" дозволяє вам виконувати мінімальний набір дій із файлами "ISO", не вимагаючи встановлення додаткових інструментів. Ви завжди можете підключити, записати чи скопіювати «ІSO-образ» на свій персональний комп'ютер швидко та легко без додаткових витрат.

Автор: Andrey Mareev, Технічний письменник У далекому 2005 році я отримав диплом за спеціальністю «Прикладна математика» у Східноукраїнському національному університеті. А вже 2006 року я створив свій перший проект з відновлення даних.З 2012 року почав працювати в компанії «Hetman Software», відповідаючи за розкрутку сайту, просування програмного забезпечення компанії, і як спеціаліст з роботи з клієнтами. Опис