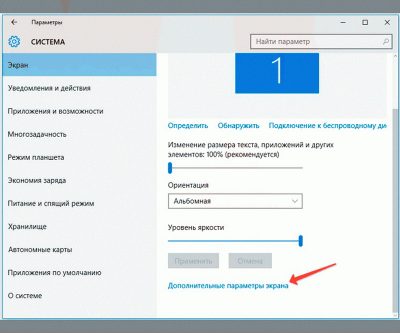
Якщо ви хочете показати свою презентацію, фільм або інший контент з ноутбука на великому екрані, можливо, вам знадобиться підключити його до проектора. В цій статті ми розповімо вам, як це зробити найпростішим способом.
Перш ніж починати, переконайтеся, що у вас є потрібні кабелі для підключення. Зазвичай, для підключення ноутбука до проектора використовують кабель VGA або HDMI, але тип кабелю може відрізнятися, залежно від моделей пристроїв.
Підключіть ноутбук до проектора за допомогою вибраного кабелю. Зазвичай на зовнішній панелі проектора є входи для кабелю, які можуть бути позначені ярликами, такими як “VGA” або “HDMI”. Правильно вставте кабель в цей вхід та в інший кінець підключте до відповідної роз’ємної гніздо на ноутбуці.
Після підключення ноутбука до проектора, знайдіть на клавіатурі ноутбука клавішу “Fn” (функційна), яка часто розташована внизу ліворуч від клавіші “Ctrl”. Утримуйте клавішу “Fn” і знайдіть клавішу, на якій зображений монітор або знак “F”. Наскільки можливо, вона позначена як “F4”, “F5” або “F8”. Натисніть одночасно обидві ці клавіші, щоб активувати виходи на проектор та відобразити зображення на екрані.
Примітка: Якщо ви не можете знайти правильну комбінацію клавіш для трансляції екрана, спробуйте з’ясувати цю інформацію у посібнику користувача вашого ноутбука або використати пошук в Інтернеті.
Тепер ваш ноутбук повинен бути підключений до проектора і відображати зображення. Якщо зображення не з’являється на екрані проектора, переконайтеся, що встановлені правильні параметри відображення в налаштуваннях вашого ноутбука. Ви можете зробити це, клацнувши правою кнопкою миші на робочому столі, вибравши “Налаштування відображення” і вибравши потрібне налаштування екрана. Також перевірте, чи включений проектор та чи правильно вибрані входи на ньому.
Таким чином, ви зможете швидко і просто підключити свій ноутбук до проектора та настроїти його для трансляції зображення на великому екрані. Насолоджуйтесь переглядом ваших улюблених відео, презентацій та інших матеріалів на великому екрані з комфортом!
Як транслювати екран ноутбука на проектор?
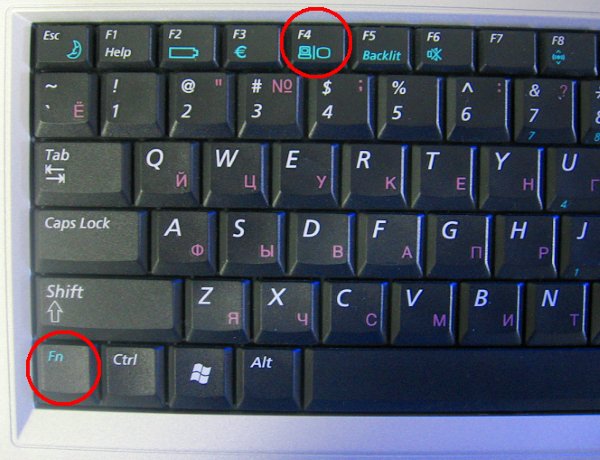
Транслювання екрану ноутбука на проектор є важливим кроком для показу вмісту з комп’ютера на великому екрані. Це може бути корисно для презентацій, навчання або перегляду відео в групі.
Для того, щоб транслювати екран ноутбука на проектор, спочатку необхідно підключити їх за допомогою кабелю VGA, HDMI або DisplayPort, який має обидва пристрої.
Після підключення, налаштування екрану можна змінити, натиснувши праву кнопку миші на робочому столі і вибравши “Налаштування екрану”. Ви зможете вибрати опцію дублювання екрану, щоб показувати той самий вміст на обох пристроях, або розширення екрану, щоб показати різний вміст на ноутбуку і проекторі.
Не забудьте переконатися, що проектор включений і встановлений на правильному вхідному джерелі. Крім того, налаштуйте роздільну здатність екрану так, щоб вона відповідала можливостям проектора.
Після цих кроків, ваш ноутбук буде транслювати екран на проекторі. Ви зможете без проблем показувати вміст з вашого ноутбука на великому екрані і насолоджуватися якісним відтворенням.
Не забувайте використовувати відповідні адаптери, якщо необхідно, і слідкуйте, щоб з’єднання було стабільним та надійним.
Підключення до проектора
Для того, щоб транслювати екран ноутбука на проектор, вам знадобиться використати кабель, який з’єднає ваш ноутбук з проектором. Цей кабель може бути HDMI, VGA або DisplayPort, в залежності від доступних портів на вашому ноутбуку та проекторі.
Перш ніж почати підключення, переконайтеся, що ваш ноутбук та проектор вимкнені. Знайдіть потрібний порт на вашому ноутбуку та проекторі і підключіть кабель.
Якщо ви використовуєте HDMI-кабель:
1. Вставте один кінець кабелю в HDMI-порт на ноутбуку, а інший кінець – в HDMI-порт на проекторі.
2. Переконайтеся, що кабель плідно вставлений у порти.
Якщо ви використовуєте VGA-кабель:
1. Вставте один кінець кабелю в VGA-порт на ноутбуку, а інший кінець – в VGA-порт на проекторі.
2. Затягніть гвинтові фіксатори на кабелі.
Якщо ви використовуєте DisplayPort-кабель:
1. Вставте один кінець кабелю в DisplayPort-порт на ноутбуку, а інший кінець – в DisplayPort-порт на проекторі.
2. Переконайтеся, що кабель належним чином підключений і затягніть його фіксатори.
Примітка: якщо ваш ноутбук має багато різних портів входу, таких як HDMI, VGA та DisplayPort, оберіть той, який є для вас найзручнішим та доступним.
Після підключення, увімкніть ноутбук та проектор і налаштуйте вхідний сигнал на проекторі, щоб він отримував сигнал від підключеного ноутбука. Зазвичай це можна зробити за допомогою пульта дистанційного керування проектора або кнопки “Source/Input” на його панелі керування.
Налаштування відеовиходу

Для того щоб успішно транслювати екран ноутбука на проектор, потрібно налаштувати відеовиход вашого пристрою. Основні кроки для налаштування відеовиходу передбачають:
1. Підключення кабелю: Для початку, підключіть пристрій до проектора за допомогою відповідного кабелю VGA або HDMI. Перевірте, чи кабель належним чином вставлений у відеороз’єм вашого ноутбука і проектора.
2. Вибір вхідного джека на проекторі: Перейдіть до налаштувань проектора і оберіть вхідний джек, до якого ви підключили кабель. Це може бути VGA-вхід або HDMI-вхід, в залежності від типу кабелю, який ви використовуєте. Якщо ви не впевнені, перевірте інструкцію до проектора або зверніться до його виробника.
3. Налаштування відеовиходу на ноутбуці: Після підключення кабелю і налаштувань на проекторі, переконайтеся, що ваш ноутбук розпізнає проектор. Для цього перейдіть в налаштування дисплею, зазвичай доступні через правий клік миші на робочому столі і виберіть опцію “Налаштувати екран”. У вікні налаштування ви зможете вибрати “Розширити цей екран” або “Дублювати цей екран” в залежності від вашої потреби. Застосуйте вибрані налаштування та збережіть їх.
4. Настройка роздільної здатності: Якщо на проекторі виникають проблеми з якістю чи розміром відображення, спробуйте змінити роздільну здатність на ноутбуці. Це можна зробити за допомогою налаштувань дисплею, які були описані в попередньому кроці. Увімкніть вищу роздільну здатність, якщо вам потрібно більше деталей, або зменшіть, якщо вам потрібні більші значення.
5. Перевірка підключення: Після завершення всіх налаштувань переконайтеся, що на проекторі відображається екран вашого ноутбука. Якщо ви все налаштували правильно, то ви побачите повноекранне відображення зображення з ноутбука на проекторі.
Врахуйте, що деякі ноутбуки можуть мати вбудовані функції гармонізації налаштувань відеовиходу, що дозволить автоматично налаштувати підключену систему. Якщо це можливо, скористайтеся такими функціями, щоб спростити процес.
Враховуючи вищенаведені кроки, ви зможете правильно налаштувати відеовиход вашого ноутбука і вдало транслювати свій екран на проекторі. Пам’ятайте, що залежно від моделі і типу пристроїв, налаштування можуть незначно відрізнятися. Завжди перевіряйте інструкції до вашого конкретного пристрою або звертайтеся до виробника для отримання додаткової допомоги.