Зміст:
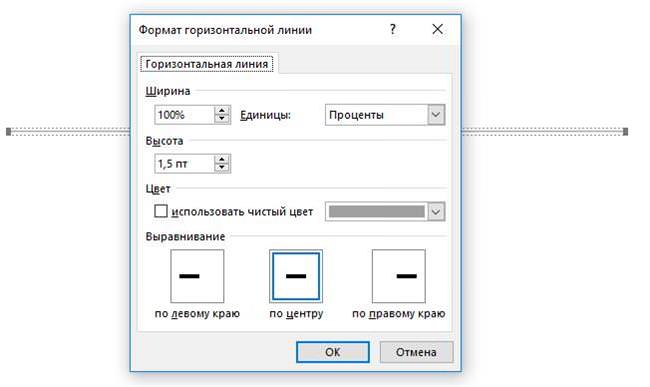
Підпис – важлива складова будь-якого документа, особливо в офісній роботі. Він надає правову вагу документу та підтверджує автентичність і справжність документа. Якщо ви працюєте з програмою Word, ви можете легко додати смугу для підпису до ваших документів, яка буде видаватися з нижнього краю сторінки.
Існує кілька способів додати смугу для підпису в Word. Один з них – використання функції “Лінії” у вкладці “Вставка”. Щоб це зробити, виберіть потрібне місце на сторінці, натисніть на вкладку “Вставка” у верхній частині програми Word, а потім оберіть опцію “Лінії”. Тут ви зможете вибрати тип лінії, її ширину і колір. Ви також можете додати підпис до смуги, використовуючи функцію “Текстова фігура”.
Не забувайте, що смуга для підпису має бути розташована достатньо високо, щоб зручно підписати документ, але не дуже високо, щоб не перешкоджати читанню тексту. Крім того, вона повинна бути достатньо широкою, щоб помістити підпис у безпечній відстані від основного тексту документа.
Існує також альтернативний спосіб додати смугу для підпису, використовуючи функцію “Форми” у вкладці “Вставка”. Цей метод дозволяє вам додати прямокутник або лінію на сторінку, який ви можете налаштувати за бажанням. Щоб використати цей метод, виберіть вкладку “Вставка” у верхній частині програми Word, знайдіть секцію “Форми” і оберіть потрібну форму, наприклад, прямокутник. Розмістіть його на сторінці і налаштуйте його параметри у вікні зправа.
Тепер, коли ви знаєте декілька способів додати смугу для підпису в Word, ви можете легко використовувати їх для всіх своїх документів. Не забудьте врахувати належну висоту і ширину смуги, щоб забезпечити зручність підпису, а також виконуйте норми офісної етикети, розташовуючи смугу відповідно до вимог установи чи організації.
Створюємо смугу для підпису в Microsoft Word
Додавання смуги для підпису в Microsoft Word може бути корисним у різних ситуаціях, коли ви хочете виділити певну частину документа або надати йому професійний вигляд. Ось як ви можете зробити смугу для підпису в Microsoft Word.
- Відкрийте документ у Microsoft Word.
- Виберіть розділ або абзац, до якого ви хочете додати смугу для підпису.
- Клацніть правою кнопкою миші на вибраний розділ або абзац та оберіть “Форматування абзацу” з контекстного меню.
- У вікні “Форматування абзацу” виберіть вкладку “Рамка”.
- У розділі “Алея” виберіть “Добавити” та оберіть стиль смуги для підпису, який вам подобається.
- Налаштуйте вигляд смуги, встановивши потрібний розмір, колір та інші параметри.
- Натисніть “ОК”, щоб застосувати зміни.
Тепер ви створили смугу для підпису в Microsoft Word! Вона буде виділяти вибраний розділ або абзац та додавати професійний вигляд до вашого документа.
Що таке смуга для підпису

Використання смуги для підпису в документах є одним зі способів організації інформації і полегшення зрозуміння тексту. Вона допомагає читачу швидше орієнтуватися в документі, виділити важливу інформацію і навіть визначити секції документа.
У ворді можна легко створити смугу для підпису, використовуючи вбудовані інструменти форматування. Для цього просто виділіть потрібний рядок тексту або вставте горизонтальну лінію на відповідне місце у документі. За бажанням можна змінити колір, ширину і стиль смуги для підпису, щоб вона відповідала вашим потребам і стилю документа.
Таким чином, смуга для підпису є корисним інструментом для структурування інформації в документі, зроблення акцентів та підкреслення важливого контенту. Вона додає зручність і естетичний вигляд до тексту, допомагаючи зрозуміти документ і його складові частини.
Як додати смугу для підпису в Microsoft Word
Смугу для підпису можна додати в Microsoft Word, використовуючи функцію “Лінія”, яка дозволяє створити пряму лінію у документі.
Ось кроки для додавання смуги для підпису:
- Відкрийте документ в Microsoft Word, у якому ви хочете додати смугу для підпису.
- Виберіть вкладку “Вставка” у верхній частині програми.
- У розділі “Ілюстрації” натисніть на кнопку “Лінія”.
- У випадаючому меню виберіть тип лінії, яку хочете використати для смуги для підпису. Наприклад, можна вибрати пряму лінію або пунктирну лінію.
- Клацніть у місці, де ви хочете розмістити початок смуги для підпису і утримуйте ліву кнопку миші.
- Проведіть курсор до місця, де ви хочете закінчити смугу для підпису і відпустіть ліву кнопку миші.
- Смуга для підпису буде додана в документ. Ви можете змінити її розмір або положення за допомогою інструментів форматування, які з’являться вгорі меню.
Тепер у вас є смуга для підпису у вашому документі Microsoft Word. Ви можете використовувати її для виділення підпису або інших важливих елементів у вашому тексті.
Як налаштувати смугу для підпису
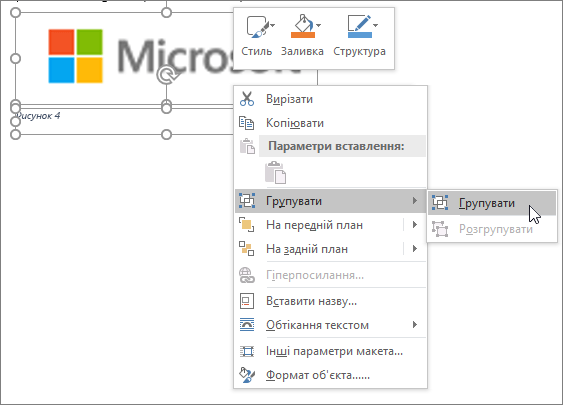
Щоб створити смугу для підпису в програмі Word, вам знадобиться використати таблицю. Слідуйте наступним крокам:
- Відкрийте документ у програмі Word та вставте таблицю з відповідною кількістю комірок.
- Виберіть рядок або стовпець, який ви хочете сделать смугою.
- Клікніть правою кнопкою миші на виділений рядок або стовпець та оберіть “Властивості границі” з контекстного меню.
- У вікні “Властивості границі” встановіть необхідні параметри стилю, ширини та кольору границі. Зазвичай смугу для підпису можна встановити з використанням легкого кольору та ширини 1-2 пікселі.
- Натисніть кнопку “ОК”, щоб підтвердити зміни.
За допомогою цих кроків ви зможете створити смугу для підпису у програмі Word та налаштувати її параметри за власними бажаннями.
Як зберегти зміни смуги для підпису
Після того як ви створили смугу для підпису у ворді, важливо зберегти ваші зміни, щоб мати можливість використовувати їх у подальшому. Нижче наведені кроки, які допоможуть вам зберегти вашу смугу для підпису.
Крок 1:
Переконайтеся, що ви введені всі необхідні зміни в смузі для підпису.
Крок 2:
Клацніть на вкладку “Вставка” у верхньому меню.
Крок 3:
Клацніть на кнопку “Фішки” в розділі “Користувацькі підписи”.
Крок 4:
У вікні, що з’явиться, виберіть вашу смугу для підпису та клацніть “OK”.
Крок 5:
Клацніть на кнопку “Зберегти” у верхньому меню ворду.
Крок 6:
Оберіть місце, де ви бажаєте зберегти файл, та надайте йому ім’я.
Крок 7:
Клацніть на кнопку “Зберегти” у файловому діалозі, щоб зберегти ваші зміни.
Тепер ваша смуга для підпису буде збережена і готова до використання у ваших документах.