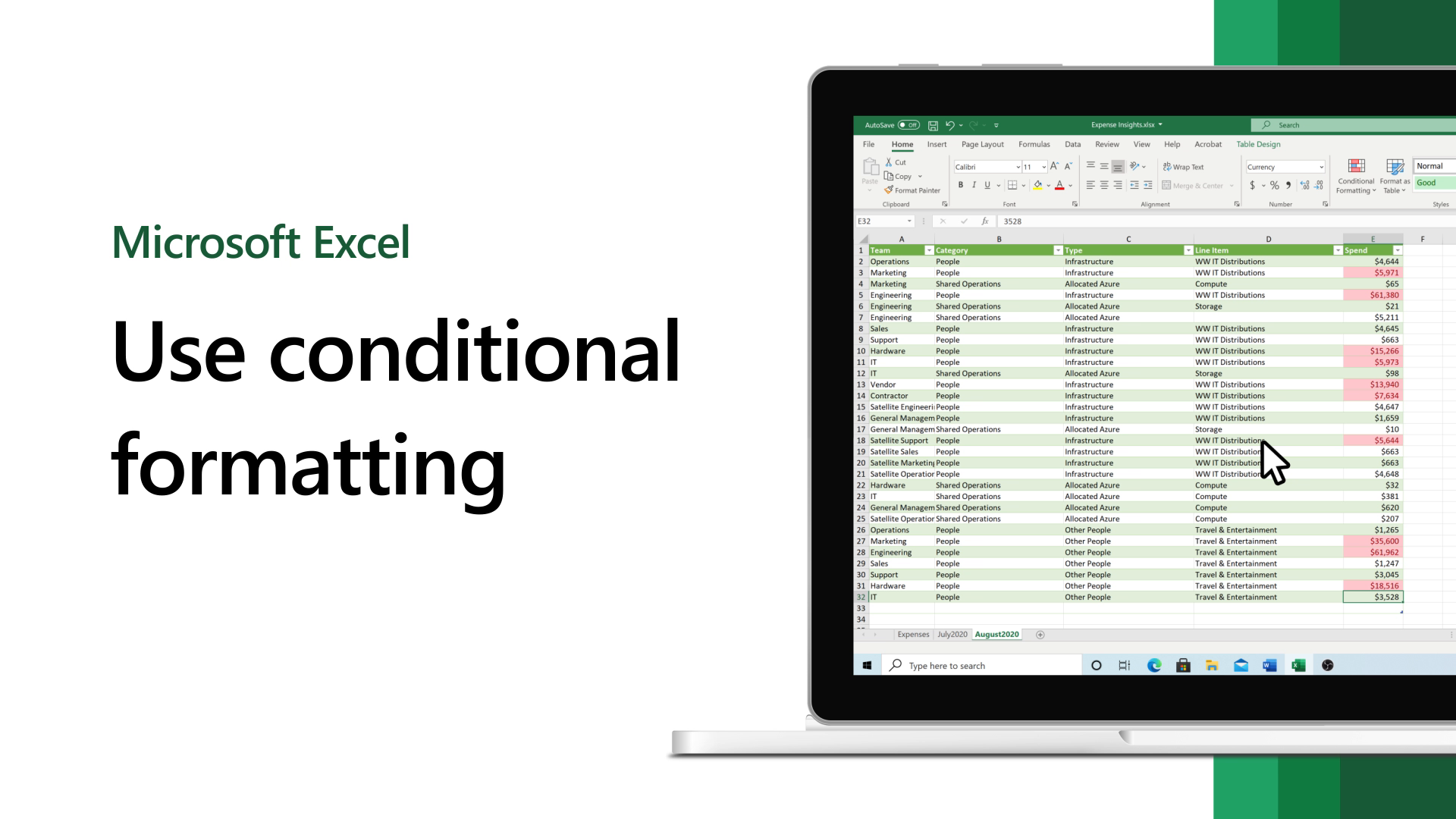Microsoft Excel – це потужний інструмент для роботи з даними, що дозволяє створювати, редагувати та аналізувати різні таблиці. Одним з важливих аспектів роботи зі звітами і таблицями є продовження даних внизу таблиці. Це може бути досить складно, коли у вас велика таблиця або коли потрібно додати нові дані. У цій статті ми розглянемо простий спосіб продовження таблиці вниз в Екселі.
Перш за все, відкрийте свою таблицю в Екселі та визначте діапазон, який вам потрібно продовжити. Цей діапазон може включати заголовки або вже наявні дані. Для продовження таблиці вниз перейдіть в клітинку, в якій потрібно розпочати вводити нові дані. Натисніть Ctrl + Shift + ↓, і Ексель автоматично продовжить діапазон до першої пустої клітинки.
Наступний крок – введення нових даних. Після того, як Ексель продовжив діапазон, ви можете безпосередньо вводити нові дані у відповідні клітинки таблиці. Введені дані автоматично зберігаються.
Підказка: Якщо Ексель не продовжує таблицю так, як ви очікуєте, переконайтеся, що ви не пропустили жодну клітинку. Помічено пропущені клітинки можуть перешкоджати коректному продовженню діапазону даних.
Продовження таблиці вниз в Екселі
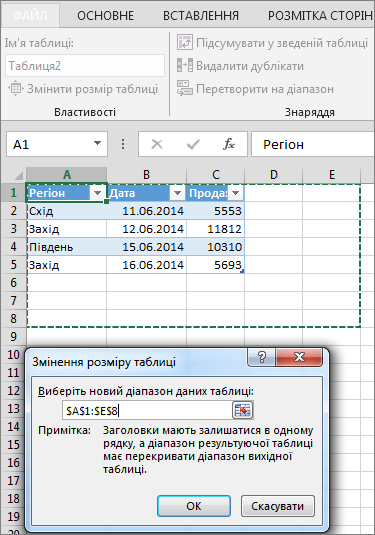
Щоб продовжити таблицю вниз в Екселі, ви можете використовувати комбінацію клавіш Ctrl + Shift + ▼ або вказати автоматичне заповнення даними, що продовжують шаблон з попереднього рядка.
Наприклад, якщо вам потрібно зробити копію формули або значення з одного рядка в наступні, просто виберіть останню комірку в рядку і натисніть комбінацію клавіш Ctrl + Shift + ▼. Excel автоматично продовжить шаблон до останнього заповненого рядка в стовпці.
Якщо ви хочете, щоб Excel продовжив таблицю на основі шаблону, а не значень з попереднього рядка, ви можете використовувати автоматичне заповнення. Виберіть останню комірку в рядку і натисніть правою кнопкою миші. З’явиться контекстне меню, де ви можете вибрати варіант “Заповнити рядки” або “Заповнити рядки та форматування”. Excel автоматично продовжить таблицю на основі шаблону, заповнивши нові рядки даними.
Продовження таблиці вниз в Екселі – це швидкий і простий спосіб зберегти час та зручність при роботі з великими обсягами даних. Не забудьте використовувати ці зручні функції, щоб ефективно працювати з вашими таблицями в Excel.
Простий спосіб

Для того, щоб продовжити таблицю вниз в Екселі, є кілька простих способів. Один з них полягає в використанні автозаповнення.
Інструкція для продовження таблиці виглядає так:
1. Виберіть останню комірку таблиці, яку ви хочете продовжити вниз.
2. Після цього встановіть курсор миші на правий нижній кут цієї комірки. Курсор змінить свою форму на плюсик.
3. Клікніть правою кнопкою миші і, не відпускаючи її, тягніть курсор вниз до того місця, де ви хочете продовжити таблицю.
4. Коли відпустите кнопку миші, дані з початкової комірки будуть автоматично скопійовані і вставлені в нові комірки.
Таким чином, ви можете швидко продовжити вашу таблицю вниз за допомогою автозаповнення в Екселі.
Швидше та зручніше
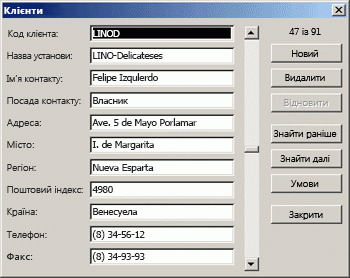
У Екселі є простий спосіб продовжити таблицю вниз, який допомагає зекономити час та зручно працювати з великими об’ємами даних. Замість ручного копіювання та вставки, ви можете скористатися автоматичним заповненням для продовження таблиці вниз.
Щоб скористатися цим способом, просто виділіть останній рядок або рядки в таблиці, які містять дані, які потрібно продовжити. Потім натисніть правою кнопкою миші на виділеній області і виберіть опцію «Заповнити» у контекстному меню.
Ексель автоматично продовжить таблицю вниз, заповнивши нові рядки з даними з попереднього рядка. Це особливо корисно, коли вам потрібно заповнити таблицю з формулою, яку потрібно застосувати до всіх рядків.
Крім цього, Ексель також надає можливість автоматичного заповнення через перетягування. Це означає, що ви можете виділити останню клітинку в таблиці, потім натиснути та утримувати ліву кнопку миші на нижньому правому кутку обраної клітинки і перетягнути донизу для продовження таблиці.
Порада: Якщо ви хочете змінити тип автоматичного заповнення (наприклад, замість копіювання значень встановити зростаючу послідовність чисел), натисність правою кнопкою миші на клітинці, яку передбачаєте для заповнення і виберіть потрібну опцію з контекстного меню.
Тепер, коли ви знаєте про швидкий та зручний спосіб продовжити таблицю вниз в Екселі, ви можете ефективніше працювати зі своїми даними та заощадити значну кількість часу в процесі роботи.