Як оновити IDE?
Виберіть Help > Check for Updates у Windows та Linux або IntelliJ IDEA > Check for Updates на macOS. Якщо доступно оновлення, ви побачите повідомлення у правому нижньому кутку IDE. Натисніть кнопку Update, щоб завантажити нову версію плагіна.
Як оновити драйвер Ардуїно?
Відкриваємо Диспетчер пристроїв. У складі пристроїв знаходимо значок Arduino Uno – пристрій відзначений знаком оклику. Клацаємо правою кнопкою миші на значку Arduino Uno і у вікні вибираємо пункт Оновити драйвери і далі пункт Виконати пошук драйверів на цьому комп'ютері.
Як скачати Arduino IDE безкоштовно?
Завантажити Arduino IDE з офіційного сайту Для завантаження програми з офіційного сайту Arduino.cc вам потрібно знайти у навігації сайту Software – Downloads. Знайдіть на сторінці посилання останні версії програми (для Windows, Linux, Mac OS X).
Arduino набір GyverKIT
Установка Arduino IDE
Arduino IDE 2.2.1
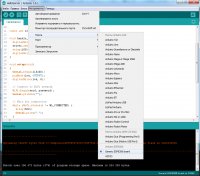
![]()
Arduino IDE – програмне забезпечення для користувачів операційної системи Windows, що дозволяє писати свої програми (скетчі) для платформи Arduino. Ця платформа насамперед орієнтується на конструкторів-аматорів, які застосовують Arduino для побудови простих систем автоматики та робототехніки. Однак іноді на базі Ардуїно створювалися і більш-менш серйозні проекти.
Але, якщо ви націлені зробити масштабний проект промислового рівня або керувати важливими високотехнічними проектами, то не варто ризикувати за допомогою Arduino. Програма, хоч і має гнучку систему, що дозволяє реалізувати задуми професіоналам своєї справи, але від початку була створена для навчання.
Arduino IDE складається з досить простого текстового редактора коду, менеджера проектів, компілятора та модуля для завантаження прошивки у мікроконтролер. Це інтегроване середовище написане на Java та базується на Processing та іншому програмному забезпеченні з відкритим кодом. На відміну від онлайн-версії редактора коду (Arduino Web Editor), настільна версія можна користуватися за відсутності інтернету.
Мова програмування Arduino є стандартною C++ (використовується компілятор AVR-GCC) з деякими особливостями, що полегшують написання програм новачкам у цій справі.
Переваги Arduino IDE
- доступність;
- зручний для використання та розуміння інтерфейс;
- програма сумісна з усіма версіями операційної системи Windows;
- наявність необхідних роботи інструментів;
- декілька варіантів мов програмування;
- можливість поглибити знання мови C++;
- вбудований набір прикладів програм;
- функції збереження, експорту, перевірки, пошуку, заміни скетчів.
Недоліки Arduino IDE
- програма не розрахована працювати зі складними системами;
- робота окремих версій, за словами користувачів, характеризується нестабільністю.
Установка Arduino IDE для Windows
Для Windows є можливість завантаження архіву та інсталятора (файла .EXE). Архів можна використовувати як портативну версію. Якщо ж ви встановлюєте середовище розробки Ардуїно на постійне робоче місце, то краще вибрати Windows Installer.
Інсталяція програми не потребує складних маніпуляцій. Завантажте Arduino IDE через запропоноване посилання, відкрийте завантажений файл і дотримуйтесь спеціальних інструкцій, вказаних у вікні установки.
Зміни в останній версії
- Збільшено залежність завантажувача прошивки Arduino до версії 2.4.1.
- Виправлено відсутні переклади англійською та турецькою мовами.
| Розробник: | Arduino |
| Офіційний сайт: | www.arduino.cc |
| Оновлено: | 01.09.2023 |
| Версія Windows: | 7, 8, 10 |
| Мова інтерфейсу: | English, Російська |
Встановлення/налаштування програмної оболонки Arduino IDE для Windows
Для написання (редагування) та завантаження (прошивки) програм (скетчів) в Arduino необхідно встановити програму для програмування, як Arduino IDE, або скористатися on-line Web-редактором. Завантажити (завантажити) програму Arduino IDE останньої версії або скористатися web-редактором можна з розділу Software сайту arduino.cc.
Завантаження (завантаження) Arduino IDE з офіційного сайту:
Зайдіть на офіційний сайт Arduino і виберіть із запропонованого списку операційну систему на якій працює Ваш комп'ютер. У цій статті ми розглянемо інсталяцію Arduino IDE на операційну систему Windows. Вибравши перший рядок «Windows Installer» Ви встановите Arduino IDE (як встановлюєте будь-які інші програми), а вибравши другий рядок «Windows ZIP file for non admin install» Ви завантажуєте ZIP-архів із папкою програми, яку зможете запускати без встановлення (навіть якщо у Вас немає прав адміністратора Вашого комп'ютера).

Незалежно від того, яку операційну систему Ви оберете, Вам буде запропоновано подякувати розробникам, саме запропоновано, тут справа Ваша.

Якщо Ви просто хочете завантажити програму, то натисніть кнопку «JUST DOWNLOAD», якщо хочете завантажити програму і подякувати розробникам, сприяючи подальшому розвитку ПЗ, то натисніть кнопку «CONTRIBUTE & DOWNLOAD».
Дочекайтеся завершення завантаження файлу

Після завершення завантаження файл повинен знаходитися в папці: « Цей комп'ютер > Завантаження » (якщо Ви не вказали інше місце для збереження файлу).

- Якщо Ви завантажували (завантажували) ZIP-архів (вибравши на першому етапі пункт Windows ZIP file for non admin install), то розпакуйте папку з архіву в будь-яке місце на Вашому комп'ютері.
Наступний розділ "Установка Arduino IDE" не для Вас, оскільки встановлювати програму Вам не потрібно, перейдіть до розділу "Запуск Arduino IDE". Для початку роботи в Arduino IDE потрібно запустити файл «arduino.exe» з того місця, куди Ви розпакували архів. - Якщо Ви завантажували (завантажували) інсталяційний файл (вибравши на першому етапі пункт «Windows Installer»), дотримуйтесь інструкцій у наступному розділі «Установка Arduino IDE».
Установка Arduino IDE:
Запустіть інсталяційний файл

з папки: "Цей комп'ютер > Завантаження" (у вас замість символів X.X.X у назві файлу будуть цифри версії Arduino IDE).
Далі поспіль з'являтимуться такі повідомлення:




- 1 повідомлення: ознайомлює Вас з ліцензійною угодою, натисніть кнопку «I Agree», з'явиться 2 повідомлення.
- 2 повідомлення: пропонує Вам вибрати компоненти інсталяції, натисніть кнопку «Next», з'явиться 3 повідомлення.
- 3 повідомлення: пропонує Вам вибрати шлях для встановлення Arduino IDE, натисніть кнопку «Install», з'явиться 4 повідомлення.
- 4 повідомлення: інформує Вас про хід виконання установки Arduino IDE, після якої з'явиться 5 повідомлення.
- 5 повідомлення: інформує Вас про закінчення встановлення Arduino IDE, натисніть кнопку «Close».
У процесі встановлення, над вікном 4 повідомлення, можуть з'являтися вікна Windows, які запитують у Вас дозвіл на встановлення драйверів:

Дозволяйте встановити драйвери, натискаючи на кнопку «Встановити», ці драйвери дозволять визначати та працювати з платами Arduino, підключеними по шині USB.
На цьому установка Arduino IDE завершена.
На Вашому робочому столі має з'явитися іконка програми:

Запуск Arduino IDE:
При першому запуску програми може з'явитись повідомлення Брандмауера Windows про блокування доступу для деяких мережевих функцій Java Arduino IDE:

Дозволіть доступ, натиснувши кнопку «Дозволити доступ». Після цього дане вікно з'являтися не буде.
Відкриється вікно програми Arduino IDE:

На наступному малюнку вказано призначення областей та функціональних кнопок програми:

Тепер можна написати скетч (код) та завантажити (залити/прошити) його в Arduino. Але перед цим, потрібно підключити плату Arduino до комп'ютера та вказати програмі Arduino IDE, яку саме плату Arduino Ви підключили, і до якого порту.
Підключення плати Arduino:
Після того, як Ви підключите плату Arduino через USB порт до комп'ютера, програмі Arduino IDE потрібно вказати, яку саме плату Arduino Ви підключили. Для цього виберіть потрібну плату зі списку в розділі « Інструменти > Плата > Назва Вашої плати », як це показано на наступному малюнку:

Тепер потрібно вибрати Com-порт, до якого підключена Ваша плата Arduino. Для цього виберіть потрібний Com-порт зі списку доступних Com-портів у розділі « Інструменти > Порт > Номер доступного порту », як це показано на наступному малюнку:

Якщо USB контролер Вашої плати Arduino реалізований на чіпі FTDI або йому аналогічних, то у списку доступних Com-портів Ви не побачите назву плати Arduino у дужках навпроти Com-порту. У нашому випадку Ви побачили б просто «COM1» і «COM7», тоді виникає питання, а до якого з цих портів підключена плата Arduino?
Вирішується це питання дуже просто. Вимкніть плату Arduino від комп'ютера та відкрийте меню « Інструменти > Порт ». У списку Com-портів Ви побачите тільки доступні Com-порти, тобто в нашому випадку лише "COM1". Тепер підключіть плату Arduino до комп'ютера та знову відкрийте меню « Інструменти > Порт ». Тепер Ви побачите що список Com-портів збільшився на один (у нашому випадку до «COM1» додався «COM7»), саме до Com-порту, що з'явився, і підключена Ваша плата Arduino.
Якщо при підключенні плати Arduino Ви не побачили появу нового Com-порту, USB контролер Вашої плати Arduino реалізований на чіпах сторонніх виробників і для нього потрібно встановити додатковий драйвер. Як, наприклад, драйвер для чипа CH340G.
Завантаження скетчу з програми Arduino IDE до плати Arduino:
Після того, як Ви вказали тип плати Arduino, вибрали Com-порт та написали свій скетч (код програми), скетч можна завантажити (залити/прошити) у контролер плати Arduino . Для цього оберіть пункт меню « Скетч > Завантаження » або натисніть кнопку у вигляді кола зі стрілкою:

Якщо Ви написали скетч у новому вікні і не зберігали його у файл, то перед його завантаженням у плату Arduino програм Arduino IDE запропонує Вам його зберегти. Введіть назву, під якою Ви бажаєте зберегти скетч у файл і натисніть кнопку «Зберегти».

Під час завантаження Ви побачите рядок стану, який буде відображати хід виконання компіляції та завантаження скетчу. Якщо в скетчі немає помилок і він успішно завантажений, то в області повідомлень з'явиться інформація про кількість використаної та доступної пам'яті Arduino, а над областю повідомлень з'явиться напис «Завантаження завершено.».

Невеликий скетч наведений вище (на зображенні) змусить блимати світлодіод на платі Arduino. Багато скетчі спрощуються та скорочуються під час використання бібліотек. Про те, що таке бібліотеки і як їх встановлювати, Ви можете дізнатися у розділі Wiki – Установка бібліотек в Arduino IDE.