Зміст:
Як правильно читати Ксіомі?
На початку 2015 року віце-президент компанії Хьюго Барра відповів перед сотнями глядачів. Під час інтерв'ю він кілька разів чітко оголосив правильну вимову Xiaomi. Шаомі.
Як налаштувати браслет?
Як підключити Mi Band
- Переконайтеся, що Mi Band заряджено.
- Запустіть програму, розмістивши браслет у безпосередній близькості від смартфона.
- Увійдіть до облікового запису Mi або іншого облікового запису (наприклад, Google).
- Видайте програмі всі дозволи, а також активуйте на телефоні Bluetooth і GPS.
Як підключити браслет ми до телефону?
Як підключити Mi Band 7 до Zepp Life
- Встановіть свій пристрій Zepp Life;
- Відкрийте вкладку додати новий пристрій, а потім виберіть браслети;
- Піднесіть Mi Band 7 до NFC чіпа вашого телефону;
- Підтвердьте на браслеті з'єднання;
- Дочекайтеся синхронізації.
Новинний портал GADGETPAGE
Інструкція з налаштування та підключення медіаплеєра Xiaomi Mi TV Stick
Як підключити Xiaomi Mi TV Stick, налаштувати та користуватися приставкою?
Підключити Xiaomi Mi TV Stick до телевізора, монітора або проектора дуже просто. З налаштуванням теж рідко бувають якісь проблеми. Але я вирішив докладно показати весь процес підключення та налаштування нової (яка тільки з магазину, або після скидання налаштувань) Смарт ТВ приставки від Xiaomi. В принципі, налаштування саме Мі ТВ Стік нічим особливо не відрізняється від інших приставок на Android TV. Наприклад, процес налаштування Xiaomi Mi Box S нічим не відрізнятиметься. Але я вирішив написати окрему інструкцію саме для цієї моделі. Тим більше, що із підключенням там є деякі нюанси.
Нам знадобиться лише сама приставка Mi TV Stick, дві батареї AAA для пульта дистанційного керування та телевізор, проектор або монітор з HDMI входом. Якщо у вас дуже старий телевізор і в ньому немає HDMI, то знадобиться конвертер відеосигналу (далі в статті розповім про це детальніше).
Підключення до телевізора, монітора або проектора
Насамперед потрібно підключити Mi TV Stick в HDMI вхід на телевізорі. Перед цим бажано вимкнути живлення телевізора. Далі до приставки потрібно підключити живлення. Підключіть кабель USB-microUSB до неї. Запитати приставку можна від USB-порту на телевізорі, або від блока живлення. Якщо на вашому телевізорі є USB-порт, то можете підключити кабель живлення до нього.

Якщо ви підключаєте живлення від USB телевізора, то зверніть увагу, що порт повинен видавати силу струму 1A (дивіться, чи можливо ця інформація вказана біля самого порту, так само там може бути написано HDD) .
Є телевізори, USB-порти на яких видають 0.5A. Якщо після увімкнення телевізора індикатор на Mi TV Stick не горить і вона не працює (у мене на фото індикатор не горить, оскільки телевізор був вимкнений), то підключіть живлення від розетки (через адаптер, що йде в комплекті).

Підключення живлення від телевізора має ще один момент. Залежно від моделі телевізора, при його вимкненні (з пульта) живлення на USB-порт може не подаватися. Це означає, що Смарт приставка завжди буде вимикатися при вимкненні телевізора, а не переходити в режим сну. І щоразу після включення вам доведеться натискати близько хвилини, поки вона завантажиться.
Якщо всі HDMI-входи на вашому телевізорі розташовані так, що безпосередньо Мі ТВ Бокс ніяк не підключити, то використовуйте подовжувач HDMI.З моєю приставкою він ішов у комплекті. Знаю, що трапляються екземпляри (швидше за все пристрої з перших партій), з якими HDMI подовжувач не йде в комплекті. Я до телевізора LG та Philips без проблем підключив приставку безпосередньо. Але це залежить від конкретних моделей. Ось так виглядає підключення через перехідник:

Після підключення увімкніть телевізор. Якщо на екрані немає зображення з приставки, напис "Немає сигналу" або щось типу цього (при цьому на приставці горить білий індикатор) , то швидше за все на телевізорі потрібно як джерело вхідного сигналу вибрати HDMI-вхід, до якого підключено Мі ТВ Стік.
Найчастіше для доступу до меню вибору джерела сигналу на пульті дистанційного керування від телевізора є окрема кнопка. Зазвичай вона підписана SOURCES або INPUT. Натискаємо на неї та вибираємо HDMI-вхід, до якого ми підключили приставку (вони під номерами).

Після вибору джерела сигналу з'явиться зображення із приставки. Спочатку йде завантаження Android TV, а потім з'являється головний екран. Але так як наша приставка швидше за все ще не налаштована, вона попросить нас підключити пульта ДК і почнеться процес першої настройки. Про це далі у статті.
Як підключити Mi TV Stick до старого телевізора без HDMI?

Підключити можна, але для цього потрібен окремий пристрій. Конвертер відеосигналу, який перетворює сигнал, отриманий через HDMI на AV (тюльпан). AV вхід є навіть на найстаріших телевізорах. Приблизно так (на прикладі Mi Box) :
Я не перевіряв, тому що ще не обзавівся таким конвертером відеосигналу. Але, судячи з інформації в інтернеті, все відмінно працює навіть на дуже старих кінескопних телевізорах. При цьому система Android TV непогано виглядає на екранах.Все оптимізовано (у сторонніх додатках можуть бути нюанси).
Налаштування Xiaomi Mi TV Stick
Перший крок – прив'язка пульта дистанційного керування. Не забудьте вставити батарейки в пульт дистанційного керування!
На екрані телевізора з'явиться докладна інструкція, де буде показано як прив'язати пульт. Потрібно натиснути центральну кнопку джойстика. Якщо це не спрацює, система попросить вас одночасно натиснути кнопку з точками і кругом.

Після підключення пульта потрібно вибрати мову.


Система запропонує нам налаштувати приставку за допомогою телефону. Можна або погодитись, або пропустити.

Налаштування за допомогою телефону Android, це дуже зручно та швидко. Якщо у вас є телефон на Android, можна автоматично перенести налаштування Wi-Fi та обліковий запис Google на приставку Mi TV Stick. Потрібно лише виконати просту інструкцію.

Якщо ви пропустите налаштування за допомогою телефону, то на наступному кроці потрібно буде підключити Xiaomi Mi TV Stick до мережі Wi-Fi. Виберіть мережу зі списку.

Введіть пароль для підключення до мережі.

Далі нам запропонують виконати вхід до облікового запису Google. І я рекомендую це зробити. Щоб була можливість скористатися всіма функціями. Автоматично буде виконано вхід до облікового запису YouTube. Також ви зможете встановлювати програми з Play Маркет. В принципі, цей крок можна пропустити і зайти до свого облікового запису Google пізніше в налаштуваннях, але я рекомендую зробити це відразу.

Виконати вхід можна за допомогою телефону або комп'ютера (перейти з іншого пристрою, який підключено до цієї ж Wi-Fi мережі за посиланням та ввести код), або використовувати пульт ДК (ввести пошту та пароль вручну).

Я використовуватиму другий варіант. Спочатку вводимо свою пошту, або номер телефону, на який зареєстровано обліковий запис.

Далі вводимо пароль (не зробив фото). Можливо, потрібно підтвердити вхід за допомогою телефону. Якщо ви все ввели правильно, то буде виконано вхід до вашого облікового запису.
Приймаємо умови використання.

Дозволяємо або забороняємо доступ до геоданих.

Дозволяємо або забороняємо приставці надсилати в Google діагностичні відомості.

Наступний крок – встановлення додаткових програм. Система запропонує вам встановити кілька програм. Якщо ви не відмовитеся (не знімете галочки), то вони будуть встановлені автоматично у фоновому режимі. Я рекомендую скасувати встановлення цих програм (а то приставка буде гальмувати після налаштування через їх встановлення) . Всі необхідні програми ви зможете самостійно встановити з маркету.

Знайомимося з деякими можливостями нашої приставки Xiaomi Mi TV Stick.

Приймаємо умови використання від Xiaomi.

Все, налаштування завершено! Відобразиться головний екран.

Ви можете користуватися всіма функціями Android TV.
Як користуватись приставкою Mi TV Stick?
Огляд різних функцій та можливостей. Додаткові налаштування. Думаю, що цей розділ більше стане в нагоді для новачків, які ніколи не користувалися приставками на Android TV.
Корисно: для керування приставкою Mi TV Stick можна використовувати смартфон. Налаштувати можна за цією інструкцією.
Програми
За замовчуванням вже встановлено YouTube, NETFLIX, Prime Video та інші програми. Ви можете відкрити той же YouTube і відразу дивитися відео.

У випадку з NETFLIX – знадобиться реєстрація та оформлення підписки (30 днів безкоштовно). З Play Маркет ви можете встановити програму практично будь-якого онлайн-кінотеатру (MEGOGO, ivi, Amediateka, START і т. д.) і дивитися фільми, серіали, мультики та навіть ТБ канали через інтернет.Але всі ці послуги працюють за платною підпискою.
Щоб відкрити список усіх інстальованих програм та ігор, натисніть кнопку з точками на пульті дистанційного керування.

Є Play Маркет, звідки ви можете встановити потрібні програми. Також можна встановлювати сторонні програми через APK файл. Я на цю тему вже підготував окрему інструкцію: встановлення програм на Xiaomi Mi TV Stick через APK файл або Play Маркет. Програми типу TorrServe, Wink, HD Videobox для безкоштовного (або майже безкоштовного) перегляду фільмів, серіалів та ТВ каналів доведеться встановлювати через APK файл.
Якщо потрібно, можна встановити браузер для перегляду веб-сайтів. Ось інструкція: як встановити браузер Xiaomi Mi Box S або іншу Android TV приставку.
Розділ із налаштуваннями
Щоб перейти в налаштування на Мі ТВ Стік, виберіть кнопку у вигляді шестерні.

Там знаходяться такі розділи:
- Мережа та Інтернет. Можна підключитися до мережі Wi-Fi, видалити мережу, вимкнути Wi-Fi.
- Аккаунти та входи. Управління акаунтами.
- Програми. Можна переглянути встановлені програми, закрити їх, налаштувати, видалити.
- Налаштування пристрою. Розширені налаштування приставки Xiaomi Mi TV Stick. Їх ми розглянемо докладніше.
- Пульти та аксесуари. Підключення пристроїв Bluetooth. Наприклад, можна підключити мишу або навушники Bluetooth. Там же відображається підключений пульт дистанційного керування. Інструкція, яка може стати в нагоді: як підключити Bluetooth пристрій до Xiaomi Mi Box S, TV Stick або інший Android ТВ приставці.

У розділі "Установки пристрою" наведено такі параметри:

Особисто я додатково там нічого не налаштовував. Ви можете змінити "Назва пристрою" тільки в розділі "Про пристрій".Назва, яка відображатиметься на інших пристроях під час трансляції контенту через Chromecast. Ну і можна спробувати увімкнути функцію CEC у розділі "HDMI CEC", щоб була можливість керувати приставкою та телевізором за допомогою одного пульта. За умови, що телевізор підтримує цю функцію.
Увімкнення, вимкнення та заставка
Рекомендую вимикати приставку з пульта дистанційного керування. Тоді вона перетворюється на сплячий режим і за наступному включенні завантажується майже миттєво. Якщо вимкнути повністю, вимкнути живлення, завантаження триває приблизно одну хвилину.
Якщо Mi TV Stick увімкнено але не використовується, то через 15 хвилин (час можна змінити в налаштуваннях) на екрані з'явиться гарна заставка. Періодично зображення змінюватиметься.

Період неактивності та час, через який приставка сама буде переходити в режим сну можна змінити в налаштуваннях, у розділі "Заставка".

Замість заставки (зображення) можна вибрати "Сон" (перехід у режим сну) або "Кольори" (яскрава анімація) .
Головою пошук
Щоб активувати голосовий пошук на Мі ТВ Стік, потрібно натиснути на спеціальну кнопку на пульті дистанційного керування, або вибрати кнопку голосового пошуку в інтерфейсі Android TV.

Вимовте фразу. Після цього з'являтимуться результати пошуку. Залежно від запиту, з'являтимуться результати пошуку по YouTube та іншим програмам. Якщо це можливо, Google озвучить відповідь на ваше запитання.

Голосовий пошук працює непогано. Але фразу "Хелп Фай-Фай" він так і не зміг зрозуміти 🙂
Налаштування головного екрана (канали, рекомендації, вибране)
На головному екрані може відображатися різна інформація.Це рекомендації контенту з різних програм, обране і навіть рекламні канали (рекомендовані програми) . Щоб додати або видалити канали з головного екрана, потрібно перейти вниз і вибрати "Налаштувати канали".

Там ми можемо заборонити або дозволити різним програмам виводити свої рекомендації та іншу інформацію на головному екрані. Я відключив усе, залишив лише Ютуб.

Також можна перейти в налаштування каналу "Вибране". Там можна або взагалі вимкнути цей канал, або вибрати програми, яким можна показувати програми на каналі "Вибране".

Ці налаштування допоможуть трохи розвантажити головний екран. Особливо після встановлення додаткових програм, які захочуть виводити туди різну інформацію.
Залишайте свої питання в коментарях і ділитесь корисною інформацією та порадами. Всього доброго!
![]()
154

137175
![]()
Сергій
![]()
Приставки Smart TV
🛠️ Посібник користувача смартфонами Mi
Рекомендується прочитати перед використанням смартфонів Mi.

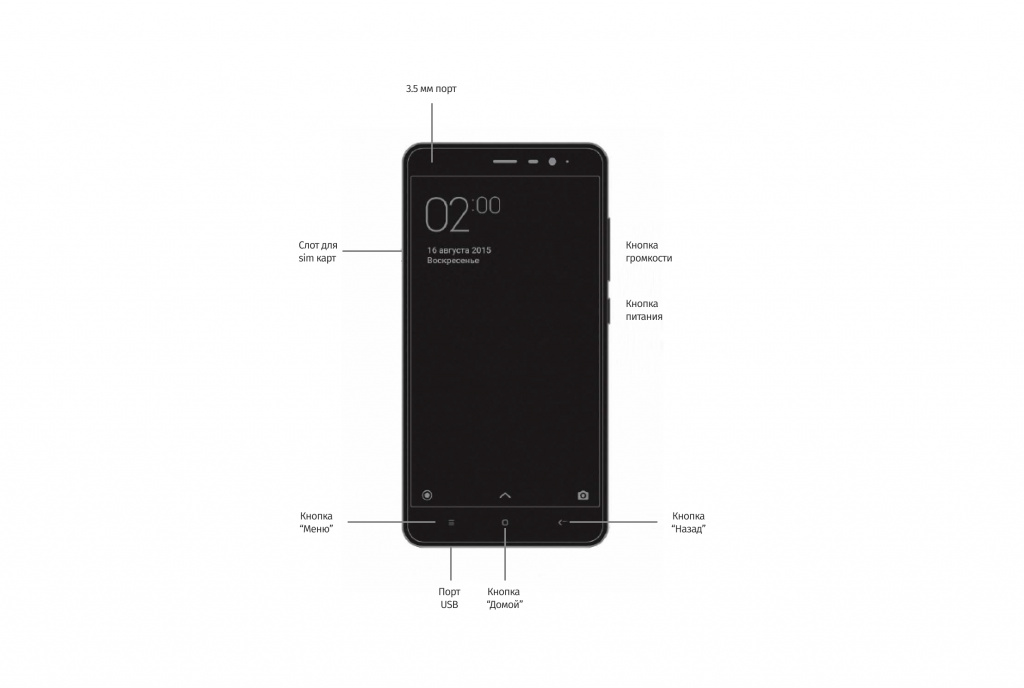
Рис.1. Схематичне розташування елементів
Схематичне розташування елементів:
1. Клавіша регулювання гучності. Відповідає за підвищення та зниження гучності дзвінка, мультимедіа та повідомлень.
2. Кнопка живлення. Відповідає за увімкнення/вимкнення смартфона. Утримуючи кнопку протягом 15 секунд, смартфон виконує примусове перезавантаження.
3. Навігаційна кнопка «Назад». При натисканні вона повертає користувача одну дію назад.
4. Навігаційна кнопка «Додому». Якщо натиснути, повертає користувача на робочий стіл. Утримання кнопки викликає голосового помічника.
5. Навігаційна кнопка "Меню". При натисканні цієї кнопки відкриваються раніше відкриті програми. Швидке подвійне натискання кнопки дозволяє відкрити попередній додаток.
6. Порт USB (mirco-USB/USB-C).Використовується для заряджання пристрою та синхронізації з іншими пристроями (смартфонами, ПК тощо). Опціонально використовується для виведення звуку.
7. 3,5-мм роз'єм. Використовується для підключення навушників або інших аудіопристроїв. Даний елемент є опціональним і є не на всіх пристроях. 8. Слот для SIM-карток. Цей лоток використовується для зберігання та використання SIM-карток. Також опціонально може підтримувати карти пам'яті micro-SD розширення пам'яті смартфона. Слот відкривається штатною «скріпкою».
Включення та початок роботи:
1. Включаємо смартфон, утримуючи кнопку увімкнення.

2. Вибираємо мову та регіон використання.
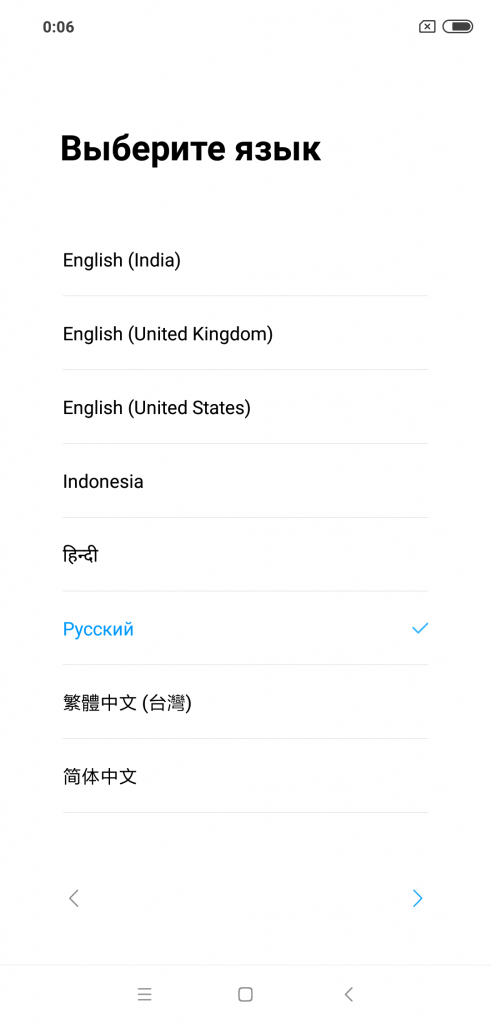
3. Підключаємо смартфон до Wi-Fi-мережі або пропускаємо цей крок.
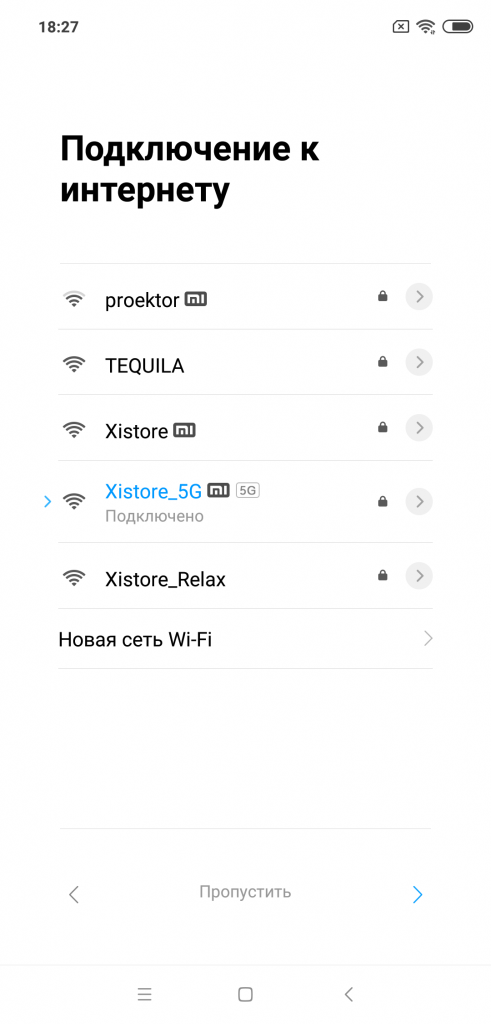
4. Після ознайомлення погоджуємося з користувальницькою угодою.
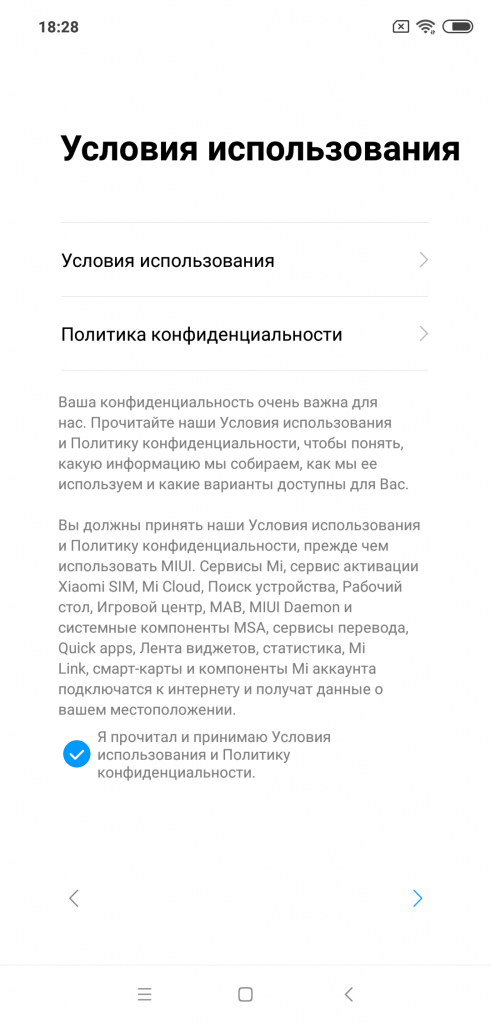
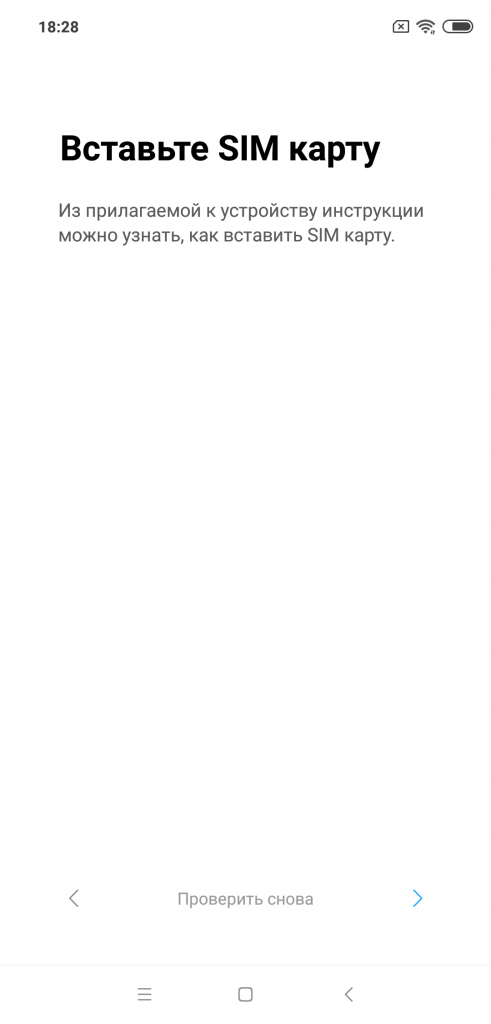
6. Відновлюємо програми зі старого смартфона або налаштовуємо смартфон як новий.
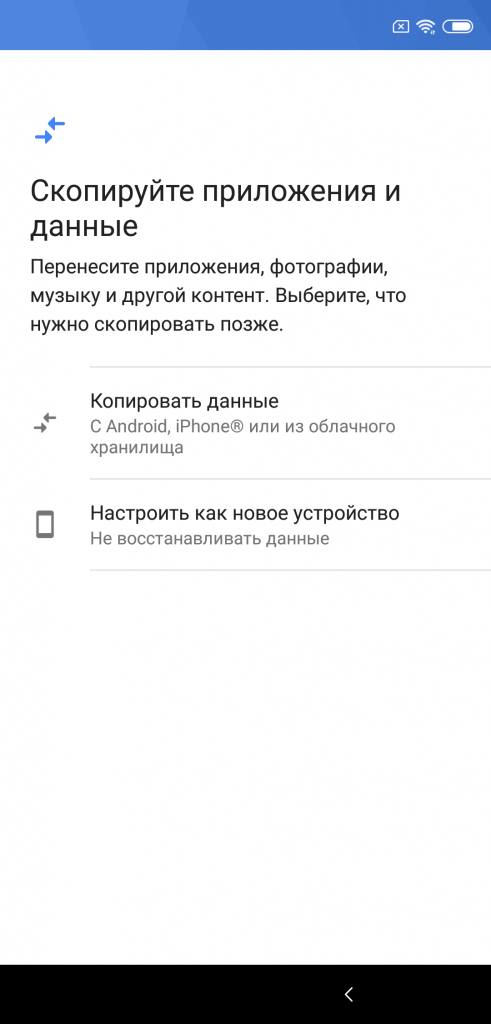
7. Здійснюємо вхід/реєстрацію в Google-аккаунт і погоджуємося з угодою Google. За потреби цей пункт можна тимчасово пропустити.
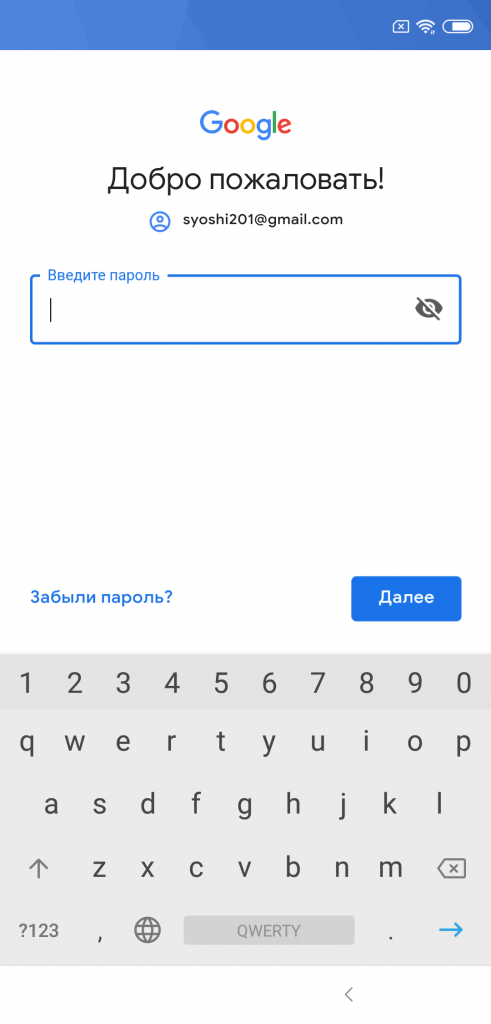
8. Налаштовуємо асистент Google. Для цього потрібно 4 рази вимовити "Ok Google", щоб система запам'ятала голос користувача.
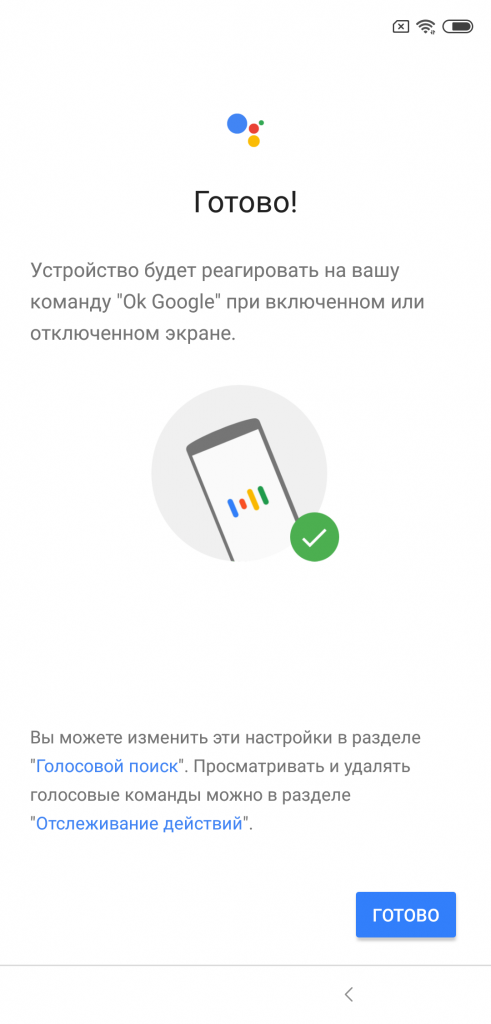
9. Видаємо дозволи сервісам Google для правильної роботи системи.
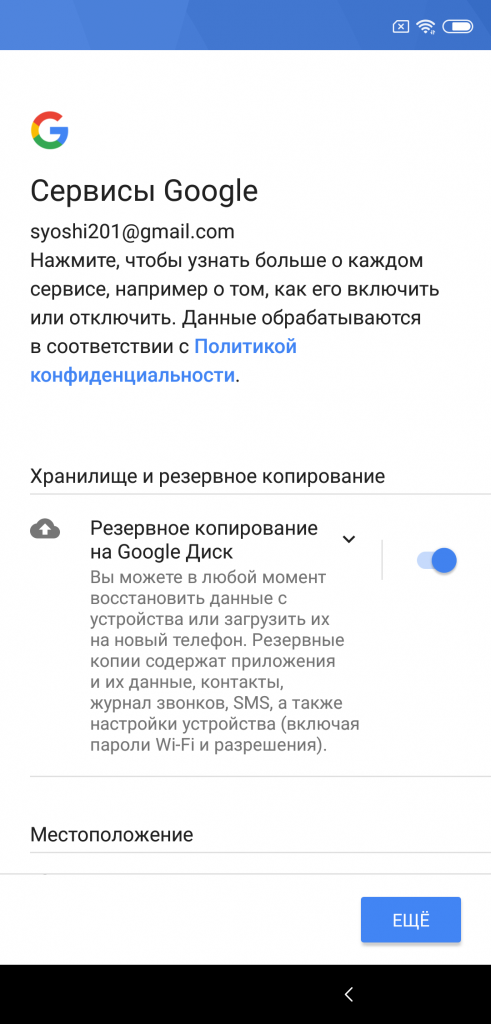
10. Здійснюємо вхід/реєстрацію до Mi-акаунту для користування фірмовими сервісами Xiaomi.
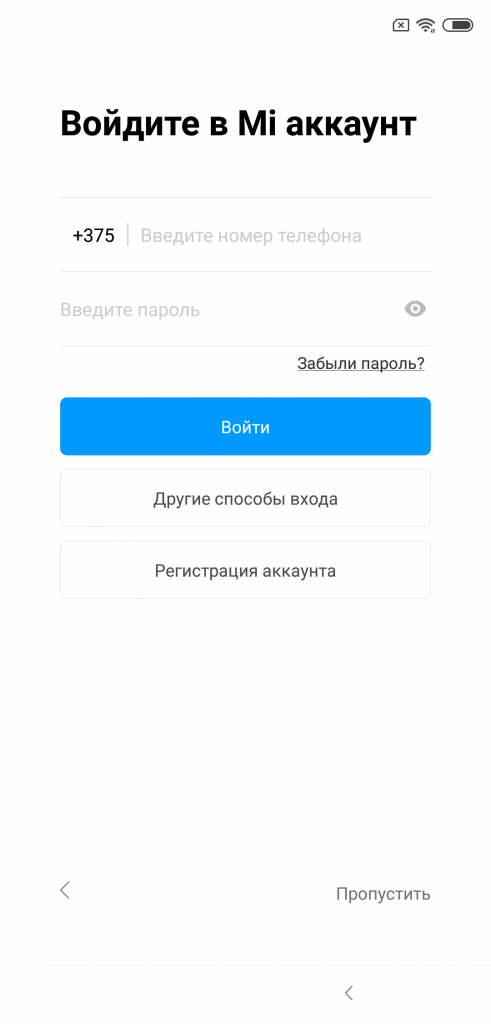
11. Активуємо пошук пристрою для додаткової безпеки смартфона.
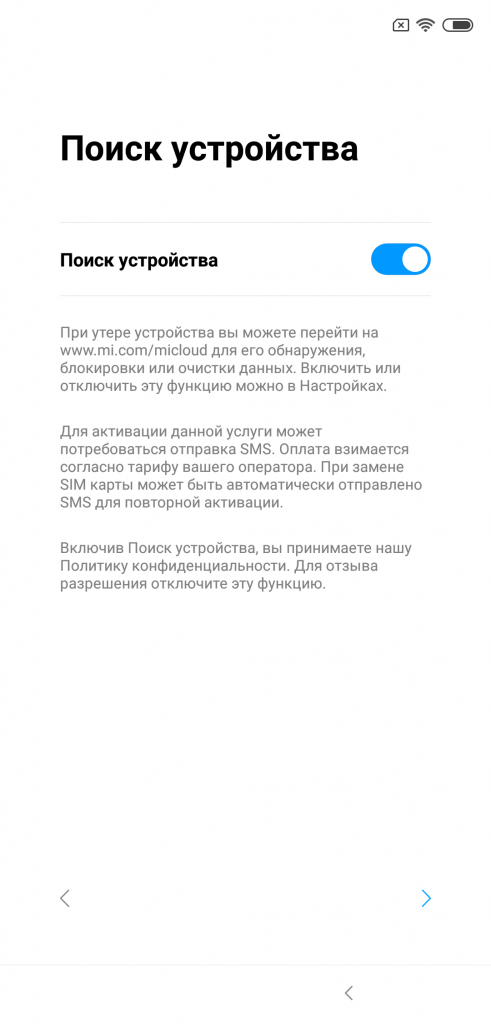
12. Задаємо пароль та відбиток пальця (опційно). Дані методи захисту убезпечать інформацію, яка знаходиться на вашому смартфоні.
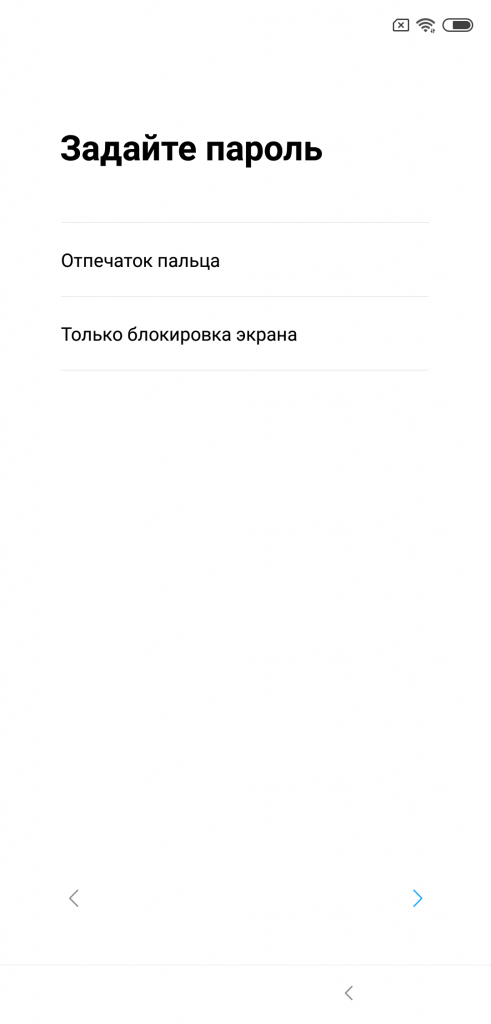
13. Надаємо дозволи "Додатковим налаштуванням" для стабільної роботи системи.
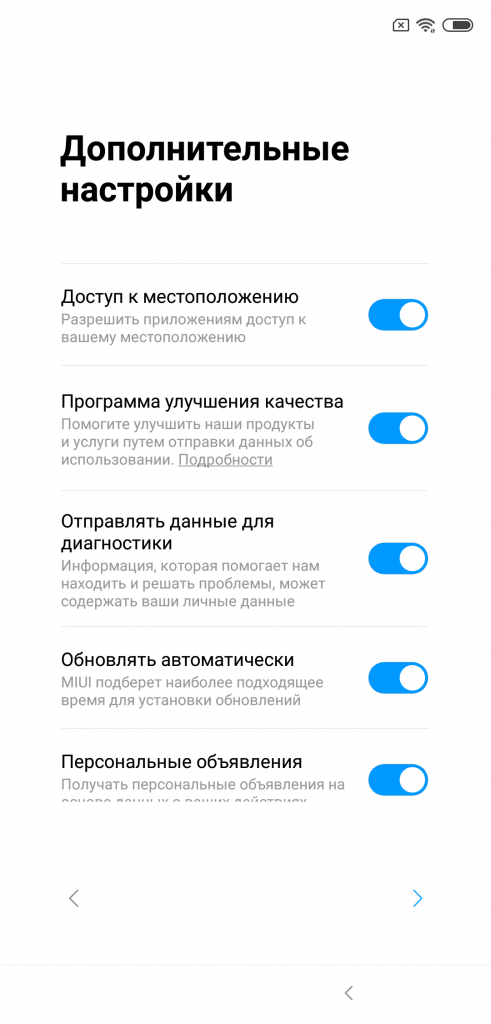
14. Вибираємо початкову тему. Вона відповідатиме за візуальну складову системи.
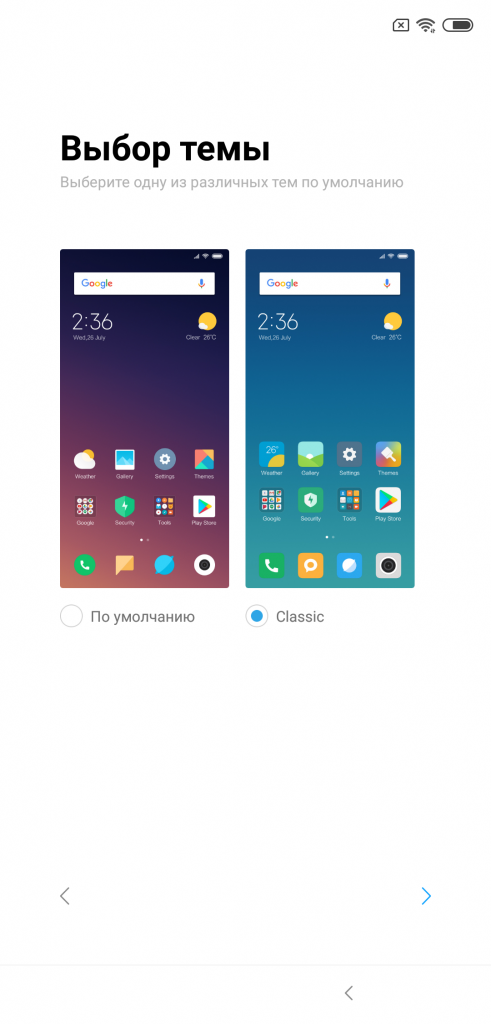
15. Очікуємо завантаження стандартних програм.На цьому початкове настроювання завершується.
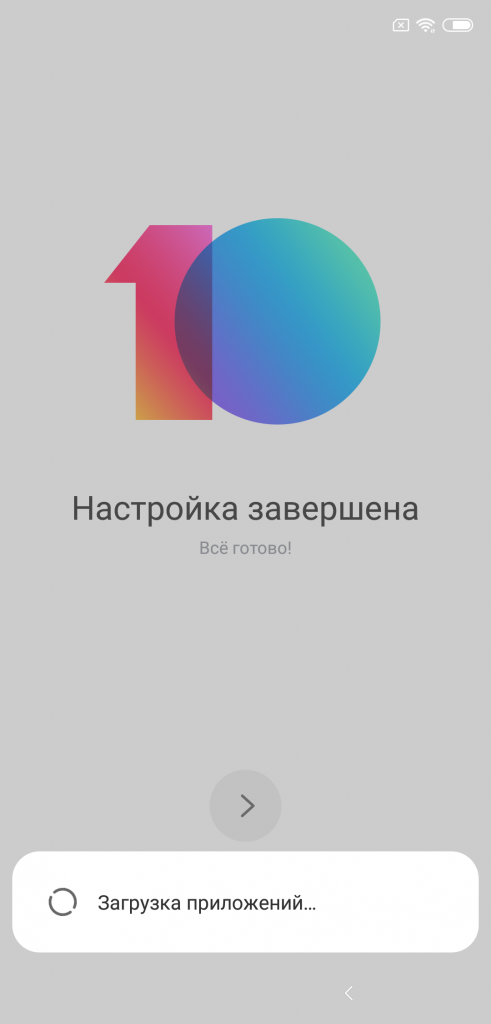
Опис стандартних програм:

Програма «Телефон». Здійснення дзвінків, пошук контактів за допомогою Т9, перегляд журналу дзвінків.
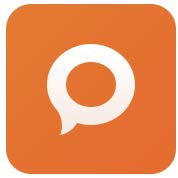
Програма «Повідомлення». Обмін повідомленнями SMS/MMS між користувачами.
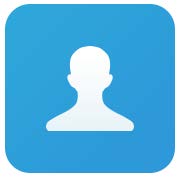
Додаток "Контакти". Управління контактами у пам'яті смартфона, на SIM-карті та у хмарних рішеннях.
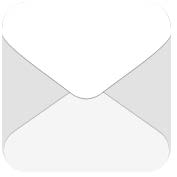
Програма «Пошта». Додаток для роботи з електронною поштою. Використовується для написання, прочитання та отримання електронних листів.

Додаток "Музика". Програма для прослуховування музики у внутрішній пам'яті смартфона.

Додаток "Камера". Додаток для фото- та відеозйомки з різними варіантами налаштувань.
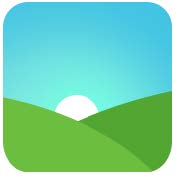
Програма «Галерея». Програми для перегляду фото та відео. Дозволяє не лише зберігати та переглядати фото та відео, а й редагувати їх, а також має опцію хмарного зберігання даних.
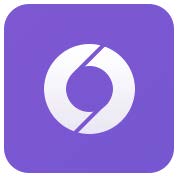
Додаток "Браузер". Програма для перегляду веб-сторінок.
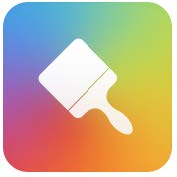
Додаток "Теми". Налаштування візуального типу системи.
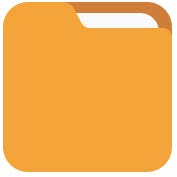
Додаток "Провідник". Перегляд та керування файлами у смартфоні. Є можливість віддаленого керування та передачі даних через Wi-Fi.
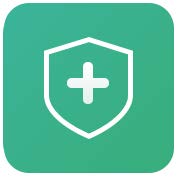
Додаток "Безпека". Комплексний додаток для захисту, прискорення та оптимізації вашого смартфона.
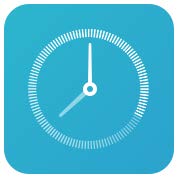
Додаток «Годинник». Налаштування параметрів будильника, секундоміра, таймера та перегляду світового часу.
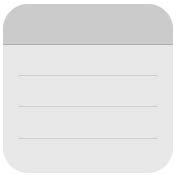
Додаток «Нотатки». Запис нотаток, списків, аудіоповідомлень та надсилання їх по SMS, електронною поштою, Bluetooth тощо.

Додаток "Радіо". Автоматичне сканування та прослуховування місцевих FM-радіостанцій.
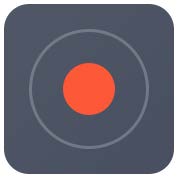
Програма «Диктофон». Запис інформації в аудіоформаті та зберігання записів розмов.
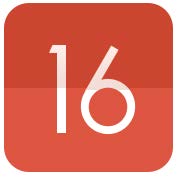
Додаток "Календар". Можливість збереження важливих дат, заходів, днів народження.
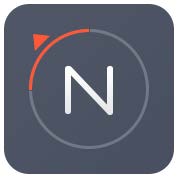
Додаток "Компас".Визначення напряму за широтою та довготою, використовуючи електронний компас.
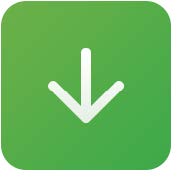
Програма «Завантаження». Керування завантаженнями у смартфоні.
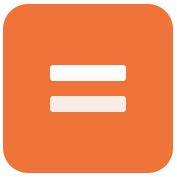
Додаток "Калькулятор". Звичайний та інженерний калькулятори. Використовується для операцій із цифрами.
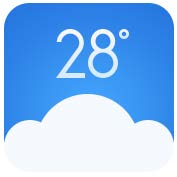
Програма «Погода». Актуальний та докладний прогноз погоди на 5 днів.
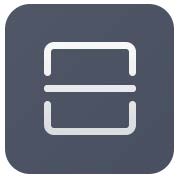
Додаток "Сканер". Сканер QR-кодів, візиток та документів.
Іконки рядка стану (статус-бару):
Дані іконки відображаються у верхньому рядку під час роботи смартфона.
Рівень сигналу. Чим більше смуг, тим краще рівень сигналу мережі.
Політ. Вимкнено опції зв'язку, мобільного інтернету, Wi-Fi тощо. Використовується під час перельотів на повітряному судні.
Підключення до мобільного Інтернету. Вхід в інтернет через стільникові дані.
Мережа 4G. Свідчить про підключення до мережі 4G/LTE.
Мережа HSPA+. Підключено мережу HSPA+/HSPA.
Мережа EDGE. Підключено мережу EDGE.
Мережа GPRS. Підключено мережу GPRS.
Підключення до Wi-Fi. Смартфон підключено до Wi-Fi-мережі. Чим більше смуг, тим краще рівень сигналу.
Без звуку. Активний беззвучний режим.
Вібрація. Активний режим вібрації.
GPS. Увімкнено служби позиціонування.
Будильник. Встановлено будильник.
Не турбувати. Активний режим "Не турбувати".
Bluetooth. Функцію Bluetooth активовано.
Bluetooth-з'єднання. Bluetooth працює та підключено до кількох пристроїв.
Режим модему. Можливість роздавати мобільний інтернет іншим пристроям.
Гарнітура. До пристрою підключено гарнітуру.
Гучний зв'язок. Для виклику буде використано гучний зв'язок.
Під'єднано пристрій OTG. Активне підключення пристрою за допомогою OTG.
Синхронізація даних. Відбувається обмін даними із хмарою.
Помилка синхронізації. Під час обміну даними сталася помилка.
Більше повідомлень. Усі повідомлення не містяться на екрані пристрою.
Навігація по робочим столам:
1. Проведіть ліворуч або праворуч, щоб перейти до інших робочих столів.

2. Натисніть, щоб відкрити програму, вибрати пункт меню, натиснути кнопку або ввести символ за допомогою екранної клавіатури.

3. Відкрийте приховані установки, щоб отримати доступ до опцій, натисніть і утримуйте елемент більше двох секунд. Ця функція опціональна.

4. Помилка: проведіть ліворуч або праворуч на робочому столі або на екрані програм для перегляду інших панелей. Прокрутіть вгору або вниз, щоб прокрутити веб-сторінку або список елементів, таких як веб-сторінки.

5. Щипок: розведіть пальці у напрямку один від одного на веб-сторінці, карті або зображенні, щоб збільшити масштаб і, навпаки, до центру зменшення масштабу. На робочому столі цей жест відкриє меню налаштувань робочих столів.

6. Переміщення: натисніть та утримуйте елемент для переміщення, наприклад, іконки на робочому столі.

7. Щоб переглянути сповіщення та відкрити меню швидких перемикачів, потягніть від верхнього краю дисплея вниз.


1. Не використовуйте пристрій у місцях, де сигнал стільникового зв'язку може вплинути на навколишні речі, наприклад, заправки та літаки.
2. Не піддавайте смартфону впливу вологи, навіть якщо він має захист від неї за стандартом ip.
3. Здійснюйте ремонт смартфона лише у авторизованих сервісних центрах. Xiaomi Communications Co., Ltd. та інші філії Xiaomi не несуть відповідальності за будь-які збитки та збитки, отримані внаслідок несанкціонованих дій із пристроєм.
3. Утилізуйте продукцію правильно! Цей пристрій не слід викидати з іншими побутовими відходами для захисту навколишнього середовища.Здайте його на переробку у спеціальних центрах чи магазинах.
4. Існує небезпека вибуху під час встановлення неоригінальної батареї.
5. Щоб уникнути пошкодження органів слуху, не слухайте музику на високій гучності протягом тривалого часу, а також якщо відчуєте дискомфорт від гучності.
6. Температура експлуатації пристрою – від 0 до 40 °C. Не рекомендується користуватися пристроєм за інших температурних режимів.
7. При підключенні до мережі електроживлення пристрій слід розташовувати поблизу розетки, до неї повинен бути здійснений безперешкодний доступ. Заряджати слід оригінальним адаптером та кабелем. Задіяти кабель із порушеною ізоляцією вкрай небезпечно для здоров'я.
Дякую, що вибрали техніку Xiaomi!